If you are a Windows user, you may have experienced slower performance on your computer at some point. There could be various reasons for this, such as a cluttered hard drive, too many startup programs, or outdated hardware. However, there are several ways you can speed up your Windows computer and improve its overall performance. In this article, we will discuss various tips and techniques you can use to speed up your Windows computer.
Uninstall un-used Programs and Delete Temporary Files
One of the easiest ways to speed up your computer is to remove any unnecessary programs and delete temporary files. These files can take up valuable space on your hard drive and slow down your computer’s performance. To uninstall programs, go to the Control Panel and select “Programs and Features.” From there, you can select the programs you no longer need and click “Uninstall.”
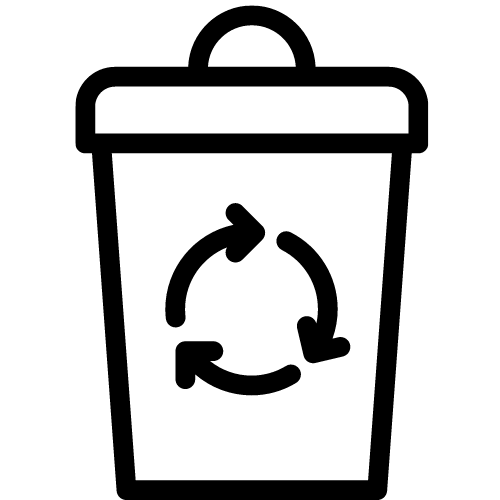
To delete temporary files, you can use the Disk Cleanup tool. Simply go to the Start menu and type “Disk Cleanup” in the search bar. Select the drive you want to clean and click “OK.” The tool will scan your drive and provide a list of files you can delete, including temporary files and files in the recycle bin.
Run a Disk Cleanup and Disk Defragment
Another way to speed up your computer is to run a disk cleanup and disk defragment. The disk cleanup tool removes temporary files, internet cache, and other unnecessary files from your hard drive, freeing up space and improving performance. The disk defragment tool reorganizes the data on your hard drive, making it easier for the computer to access and improve its overall performance.
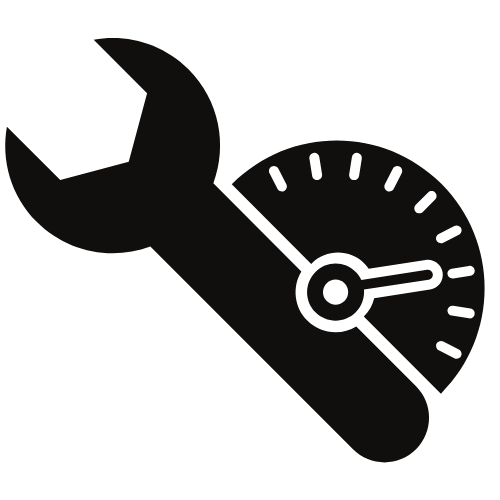
To run a disk cleanup, go to the Start menu and type “Disk Cleanup” in the search bar. Select the drive you want to clean and click “OK.” The tool will scan your drive and provide a list of files you can delete.
To run a disk defragment, go to the Start menu and type “Defragment” in the search bar. Select “Defragment and Optimize Drives” and choose the drive you want to defragment. Click “Optimize” to start the process.
Update your Hardware and Software
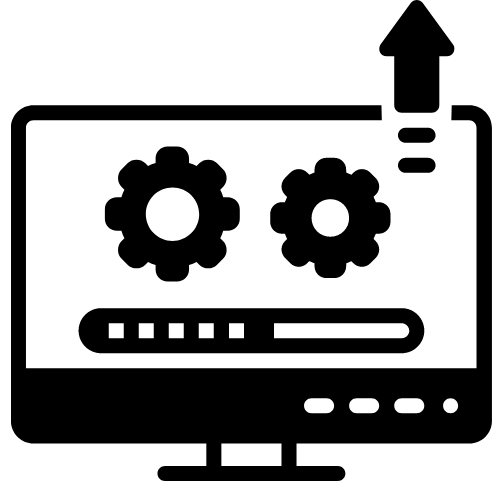
Outdated hardware and software can also contribute to a slower computer. If you have an older computer, you may not have the latest hardware, which can limit its performance. Upgrading your hardware, such as the processor or graphics card, can significantly improve your computer’s performance. However, this can be a costly option and may not be practical for everyone.
Updating your software, on the other hand, is a more affordable option that can also improve your computer’s performance. Make sure you have the latest version of your operating system and other software you use regularly. You can check for updates by going to the Start menu and selecting “Settings.” From there, select “Update & Security” and click “Check for updates.”
Reduce the number of Startup Programs
Startup programs are programs that run automatically when you start your computer. Having too many startup programs can slow down the boot process and decrease overall performance. To reduce the number of startup programs, go to the Start menu and type “Task Manager” in the search bar. In the Task Manager, select the “Startup” tab and disable any unnecessary programs.
Disable Visual Effects
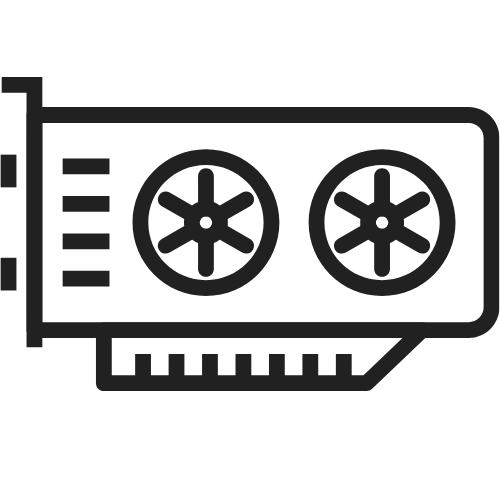
Windows has several visual effects that can enhance the appearance of your operating system, such as animations and transparency. While these effects can make your computer look more attractive, they can also slow down your computer’s performance. To disable visual effects, go to the Start menu and type “Performance” in the search bar. Select “Adjust the appearance and performance of Windows” and go to the “Visual Effects” tab. From there, you can choose to adjust visual effects individually or select “Adjust for best performance” to disable all visual effects.
Keep in mind that disabling visual effects may impact the appearance of your operating system. If you don’t mind a more basic look, you can disable visual effects to improve performance. However, if you prefer the appearance of your operating system, you may want to keep visual effects enabled and try other methods to improve performance.
Add More RAM or upgrade your Processor
If you have an older computer, you may be limited by the hardware you have. Adding more RAM or upgrading your processor can significantly improve your computer’s performance.

RAM (random access memory) is a type of memory that your computer uses to store data temporarily as you use your computer. The more RAM you have, the more data your computer can store and access quickly, which can improve performance. You can check how much RAM you have by going to the Start menu and typing “System” in the search bar. Select “System” from the search results and go to the “System” tab. The “Installed memory (RAM)” section will show you how much RAM you have installed.
In conclusion, there are several ways you can speed up your Windows computer and improve its overall performance. Uninstalling unnecessary programs and deleting temporary files can free up space on your hard drive and improve performance. Running a disk cleanup and disk defragment can remove unnecessary files and reorganize data on your hard drive. Updating your hardware and software can ensure you have the latest versions and improve performance. Reducing the number of startup programs can speed up the boot process and improve overall performance. Disabling visual effects can improve performance, although this may impact the appearance of your operating system. Adding more RAM or upgrading your processor can also improve performance, especially for older computers. By following these tips, you can get the most out of your Windows computer and enjoy faster and more efficient performance.
Check out our blog page for more articles and consider subscribing to our newsletter.
